How To Darken Text In Photoshop
Have you ever been in a situation where y'all wanted to browse (and send via e-mail) an ineligible/lightly printed document, rather than having to fax it, or maybe even photocopy and snail-mail it?
Well, chances are that the text in your scanned version would well-nigh certainly await invisible (or possibly, even more ineligible than the original), and therefore well-nigh useless for any use at all.
Okay, and then let me show you how to reach astonishing results with even the lightest/faintest original document.
Take a look at the epitome below, which is an unaltered browse of the original receipt. After having tried various settings in the scanners' dialog box, this is the all-time I could come upward with. I used "Color Photos" for the "Color Mode" option, and "600 dpi" for the "Resolution" selection.
Scanned receipt before enhacement
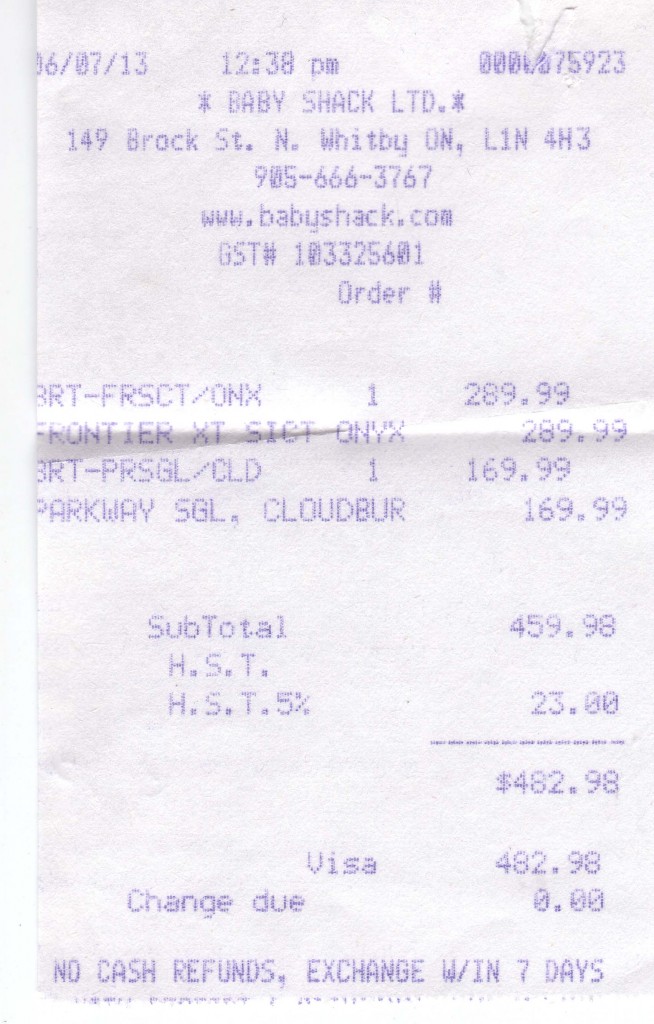
Image of Ineligible Scanned Document
And then, the kickoff thing y'all want to practise is to get a digitized version of your physical document. In other words, you first demand to scan the document using a scanner (and any scanning software you use), so salve the results equally a pic/epitome file type i.east. ".JPG" or ".PNG".
Now, since this tutorial is nearly using Photoshop to accomplish the results yous're after, I volition be showing you how to use Photoshop to both scan your document, as well as to heighten it to be totally legible/easily readable.
Then, without further ado, let's fire up Photoshop and click the top-bill of fare option named "File". Now, from the "File" drop-down menu select "Import", and from the "Import" fly-out menu select the entry for your scanner (in my case it's the "CanoScan N650U/N656U").
Receipt scanning using Photoshop
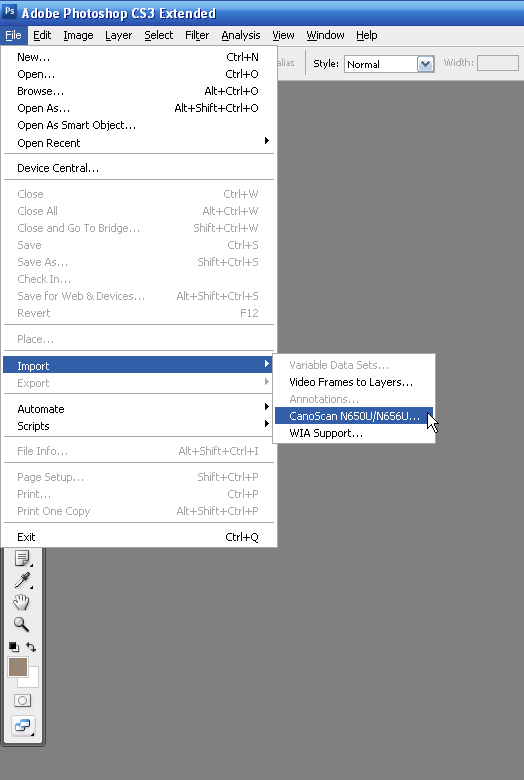
Image of Photoshop's Import function
This should and so bring up a dialog box (similar to 1 shown beneath) with the scan options for your ain scanner. Choose the advisable options (recall, you lot might have to try a number of different combinations and permutations) and when satisfied, finalize the scan and close the scanners' dialog box.
Scanner options
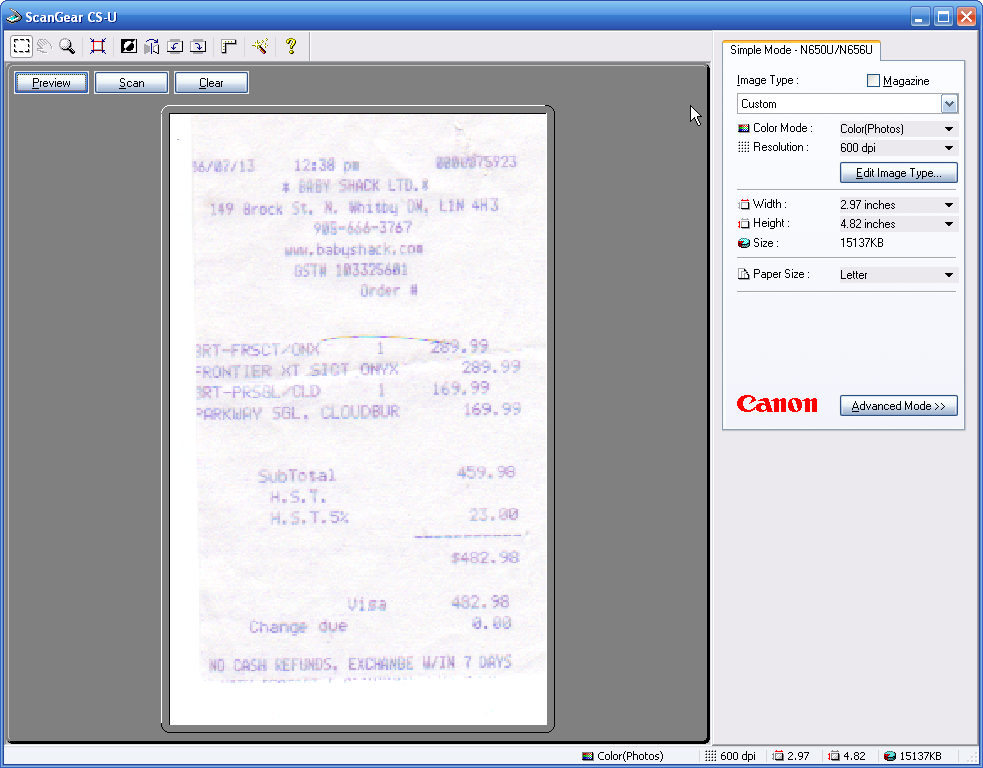
Paradigm of ScanGear screen in Photoshop
Later closing the scan dialog box, you will be returned to the Photoshop surroundings where you will proceed to heighten the scanned image.
What you desire to do next is to Press [Ctrl]+[J] – in order to brand a copy of the current layer. At present, observe in the layers console that you have two layers – i named "Background" and the other named "Layer 1". The next affair to do is to select the "Layer Manner" drop-down box just higher up "Layer i", and select the option named "Multiply". You will immediately notice that the text in your scanned document looks significantly darker. If you press [Ctrl]+[J] again, you volition accept a new layer created (with the name "Layer 2") which is a re-create of "Layer 1" i.e. it will have the layer mode set every bit "Multiply", and your text will plow even darker. Go ahead, endeavour it! The more yous press [Ctrl]+[J], the darker your text becomes. You take to decide how much is too much, and perhaps either hibernate, or delete some of the actress layers that you create (which merely go so far equally to make the text and groundwork way too dark).
The instance in the picture beneath contains just one boosted layer, which is more than than enough to make the text legible.
Enhanced Paradigm – Layer Mode Multiply times ane

Photoshop enhanced image - Layer Manner = Multiply 10 i
In contrast, the picture below contains a total of four boosted layers, and while the text is overnice and nighttime, the background likewise starts to get a bit likewise dark for my liking. You decide for yourself, if that'due south a good thing or a bad matter.
Enhanced Image – Layer Fashion Multiply times four
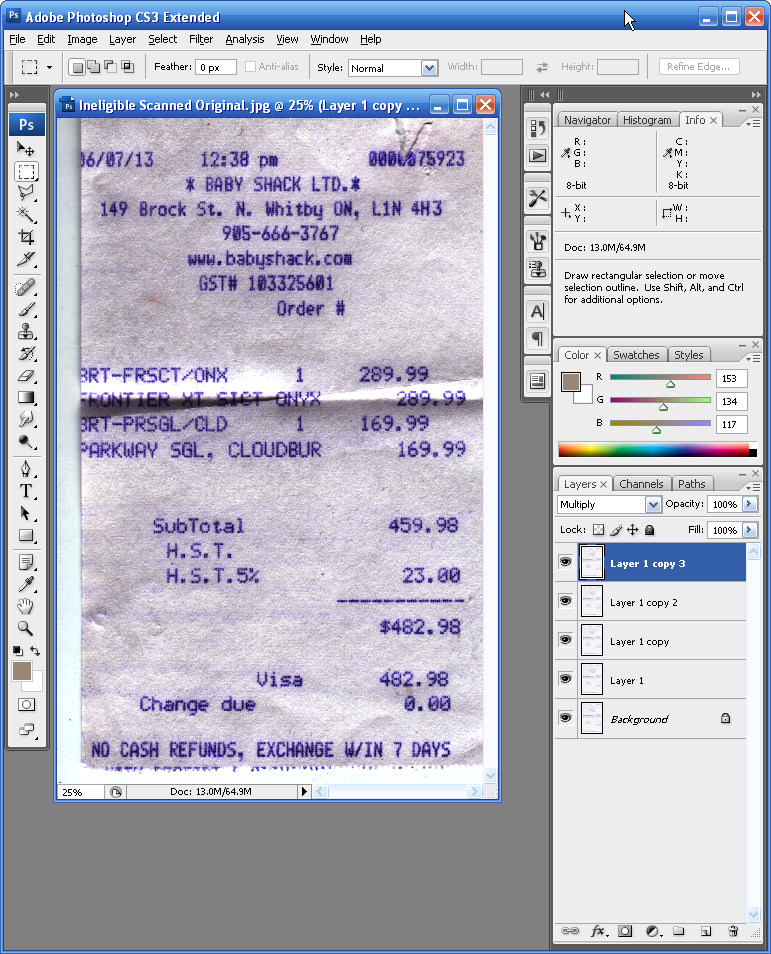
Photoshop enhanced image - Layer Mode = Multiply x iv
Now, hither's the last enhanced receipt – with just 1 additional layer. This was good plenty for me, and I believe it should be good for you too.
Standalone Enhanced Prototype – times 1
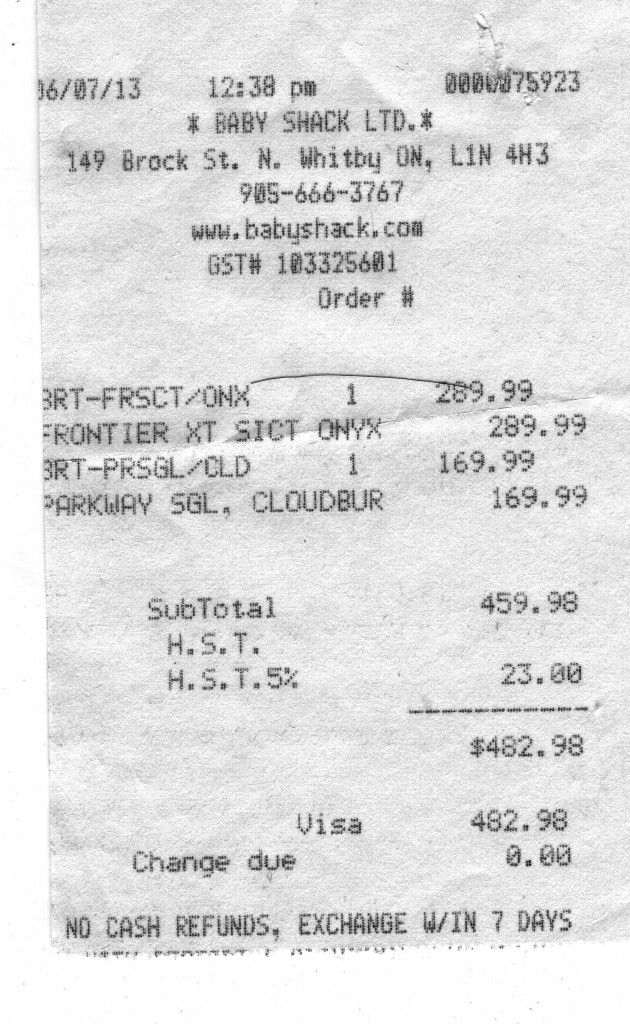
Prototype of enhanced receipt
For a "Side-by-Side" comparison, I show yous how the ii images expect together. I'm sure you'll agree that even people with vision problems should take no trouble reading the enhanced image.
Scanned vs Enhanced Image – Side by Side
| Prototype of Ineligible Scanned Document | Epitome of enhanced receipt |
And, that's all there is to information technology, my friend(s).
So, tell me, has this tutorial helped you achieve what you lot came hither for? If yes, delight let me know how, and for what.
Alternatively, do allow me know if you have a better/different mode to achieve this aforementioned objective – maybe using one of the following applications?
- PaintShop Pro
- Aperture
- Acorn
- Sketch
- The GIMP
- Pigment.internet
- Sumopaint
- Pixelmator
Source: http://cyrilrose.com/tutorial-how-to-use-photoshop-to-darken-text-in-a-scanned-document/
Posted by: renoofuld1952.blogspot.com



0 Response to "How To Darken Text In Photoshop"
Post a Comment